
PPT로 급하게 문서를 제작해야 될 때가 있어요. 제안서를 쓰거나 발표 자료를 만들거나 단순한 피피티 작업인데도 시간이 꽤 오래 걸리는 경우들이 있는데요. 디자인을 예쁘게 고치고 정렬을 맞추고 하는 것보다도 셀 작업에서 시간을 잡아먹으면 답답함이 커졌어요. 이렇게 사소한데 이렇게까지 사람을 귀찮게 한다고? 싶은 요소들이 피피티에는 특히나 많죠. ppt에 ctrl+s, crtl+c같은 기본 단축키는 있지만, 피피티 셀 병합의 경우 사용자가 지정해주어야 하는 단축키예요. alt 단축키로 직접 지정해주면 되어요.
3분만에 따라할 수 있는 쉬운 단축키이니 꼭 지정하고 제안서를 빠르게, 발표 자료를 빠르게, 판넬을 빠르게 완성하고 쉬세요!
1. 파일 - 옵션 - 빠른 실행 도구 모음
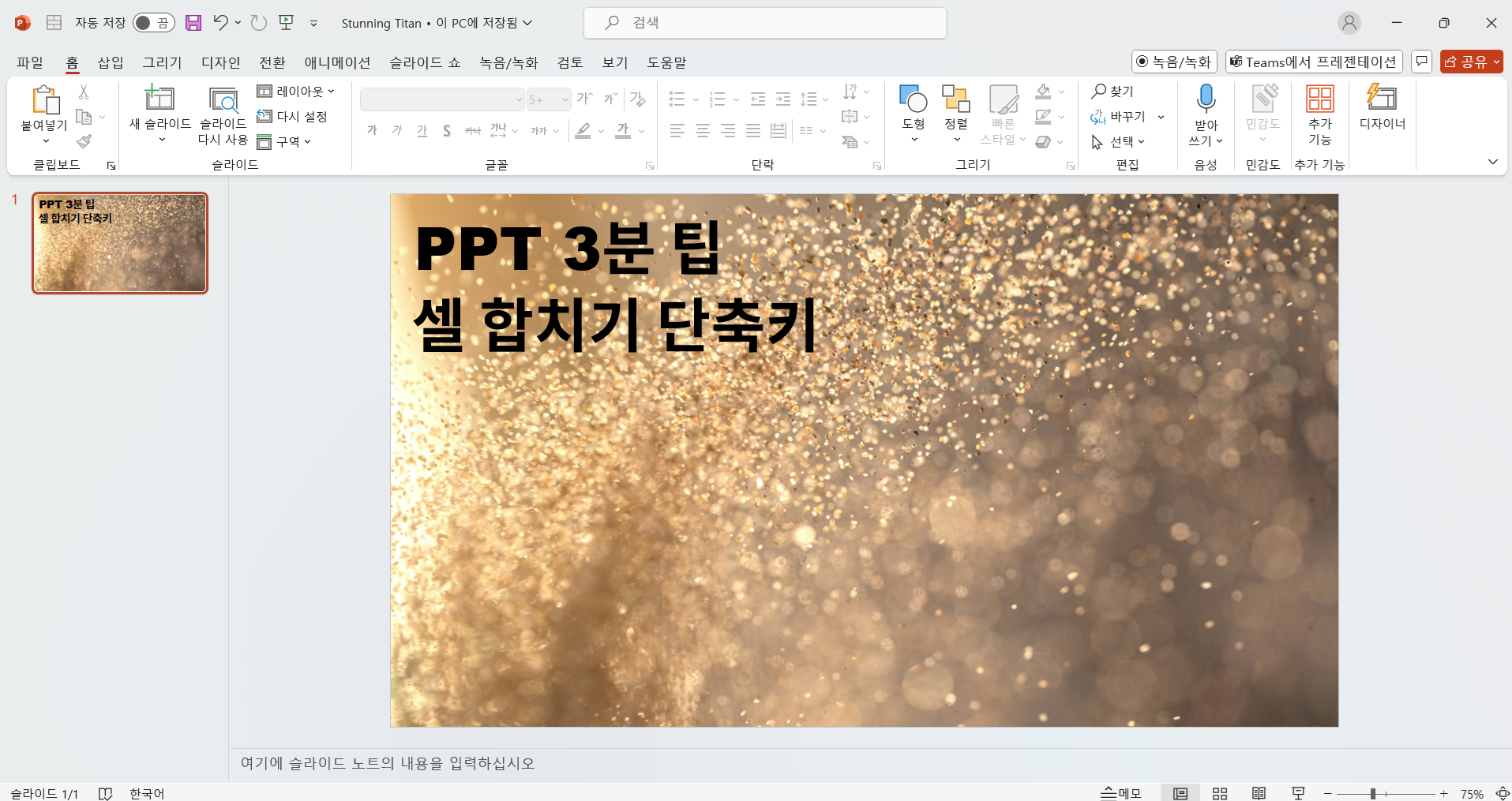
빠른실행도구를 이용해야 하는데요, 우선 피피티의 파일을 클릭하고 옵션을 선택해야 합니다. 좌상단에 파일 버튼을 클릭하면 아래와 같은 창이 뜨고, 좌하단 옵션을 클릭하시면 됩니다.
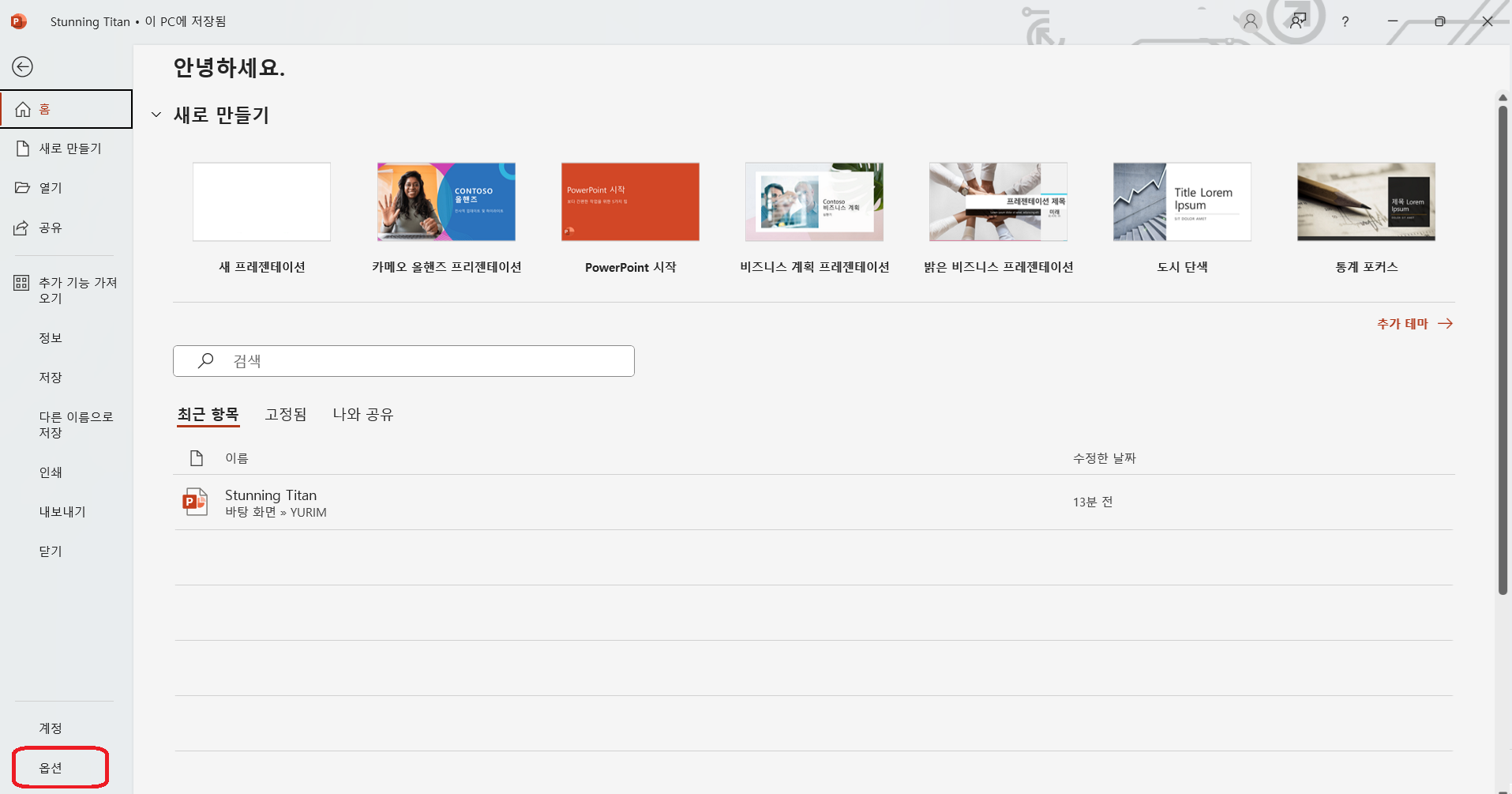
옵션을 누르면 옵션 탭이 뜨면서, 좌측 하단에 빠른 실행 도구 모음이 보이실 거예요. 여기까지 왔으면 80%는 끝났습니다. 명령 선택만 해주면 되는데요. 기본으로 나오는 명령은 많이 사용하는 명령이에요, 근데 여기서는 셀 병합을 찾을 수가 없습니다. 모든 명령을 찾아 선택해 주시면 됩니다.
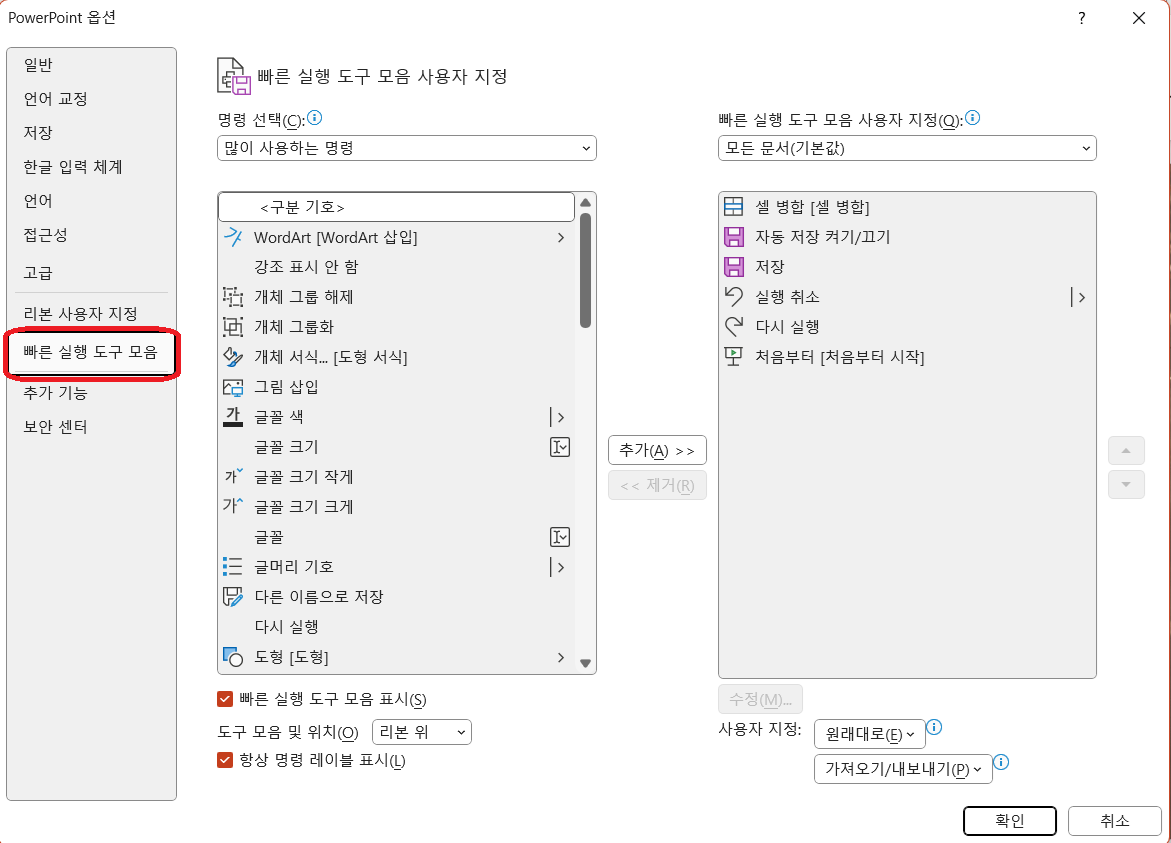
2. 많이 사용하는 명령 → 모든 명령 변경
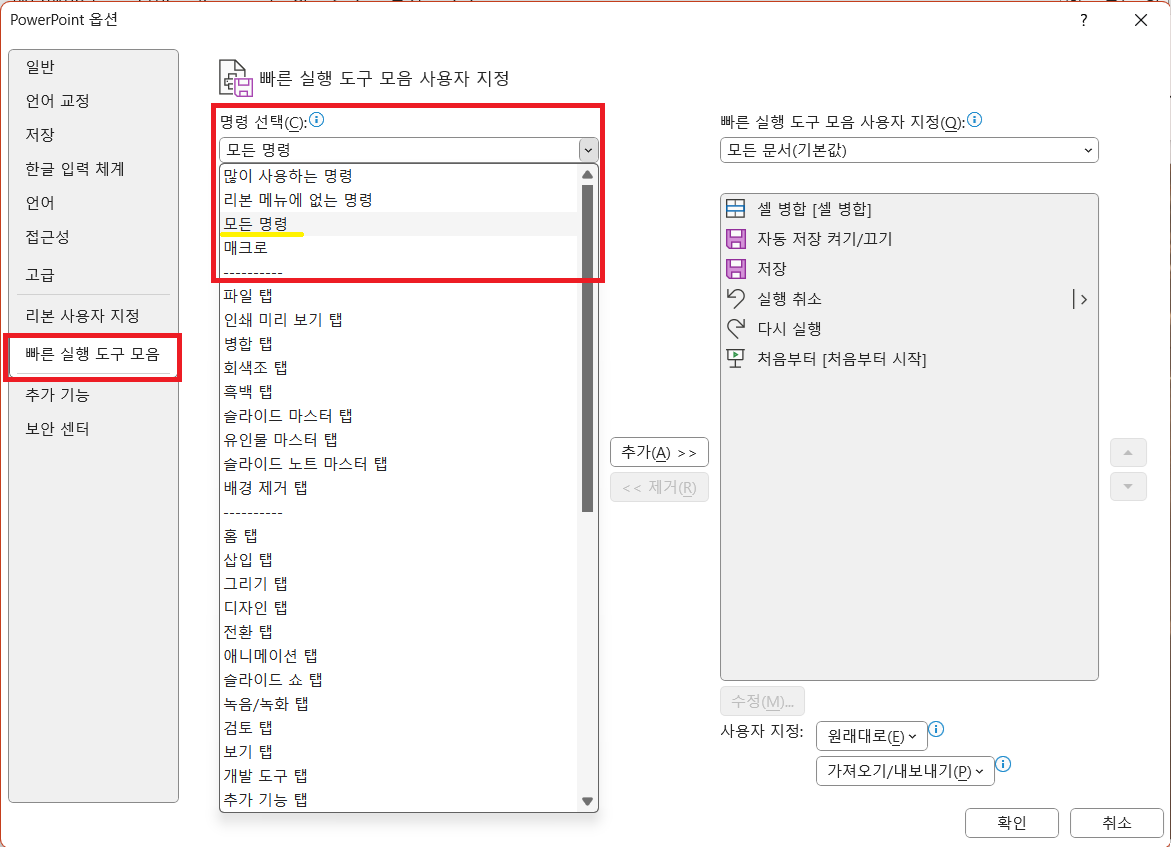
모든 명령으로 변경을 해주시면 정말 모든 명령이 뜹니다. 피피티로 할 수 있는 명령들이니 양이 많죠. 셀 병합은 시옷으로 시작하니 쭉 내려줍니다. 셀 병합을 눌러 추가 버튼을 눌러주면 되는데요 .
3. 셀 병합 추가 - 맨 위로 올리기
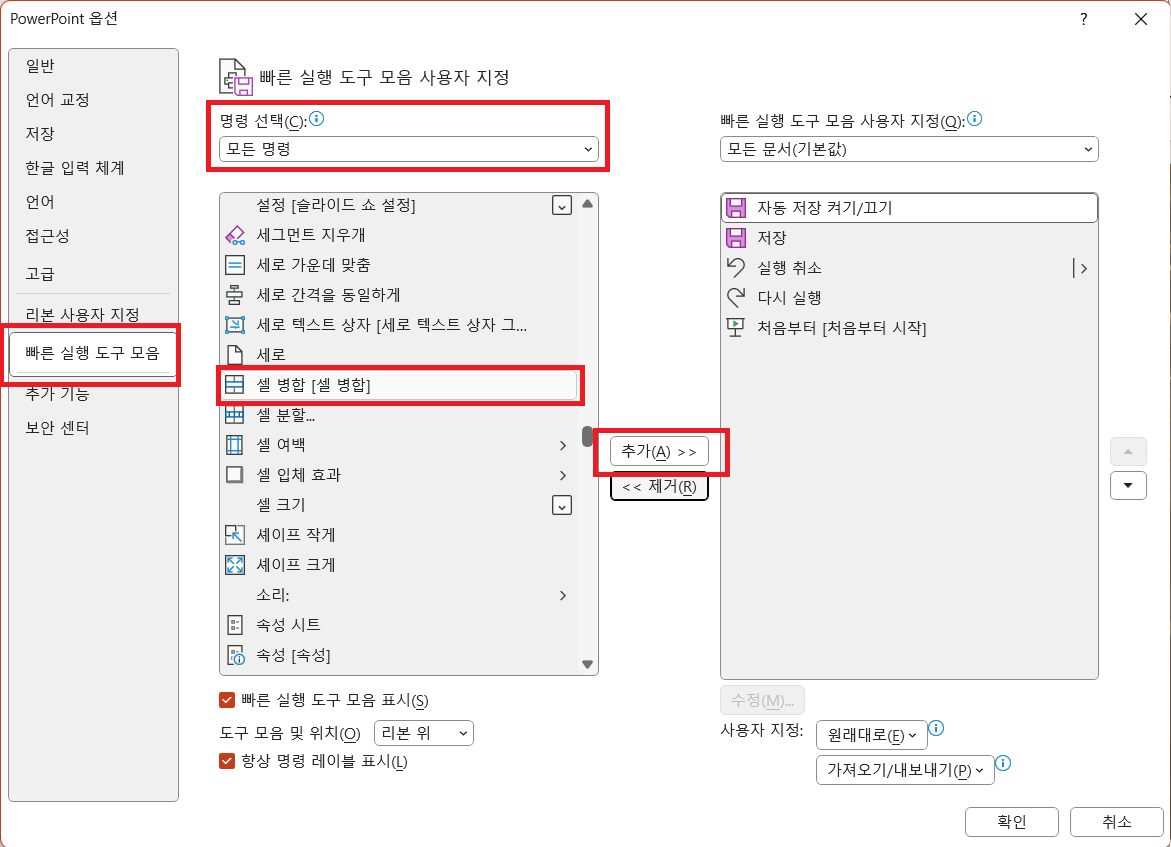
셀 병합을 추가하면 오른쪽에 셀병합이 나타나게 됩니다. 맨 위로 올라올 수 있게 위쪽 화살표 버튼을 눌러주세요. 맨 위에서부터 alt +1, alt + 2, alt + 3, ,,, 단축키입니다.
셀 병합뿐 아니라 셀 분할, 세로 간격을 동일하게, 위쪽 맞춤 등도 같은 방법으로 사용자 단축키를 지정하시면 되어요. 편하신 위치에 자주 사용하는 명령을 입력하시면 완벽하게 피피티 세팅 완료!
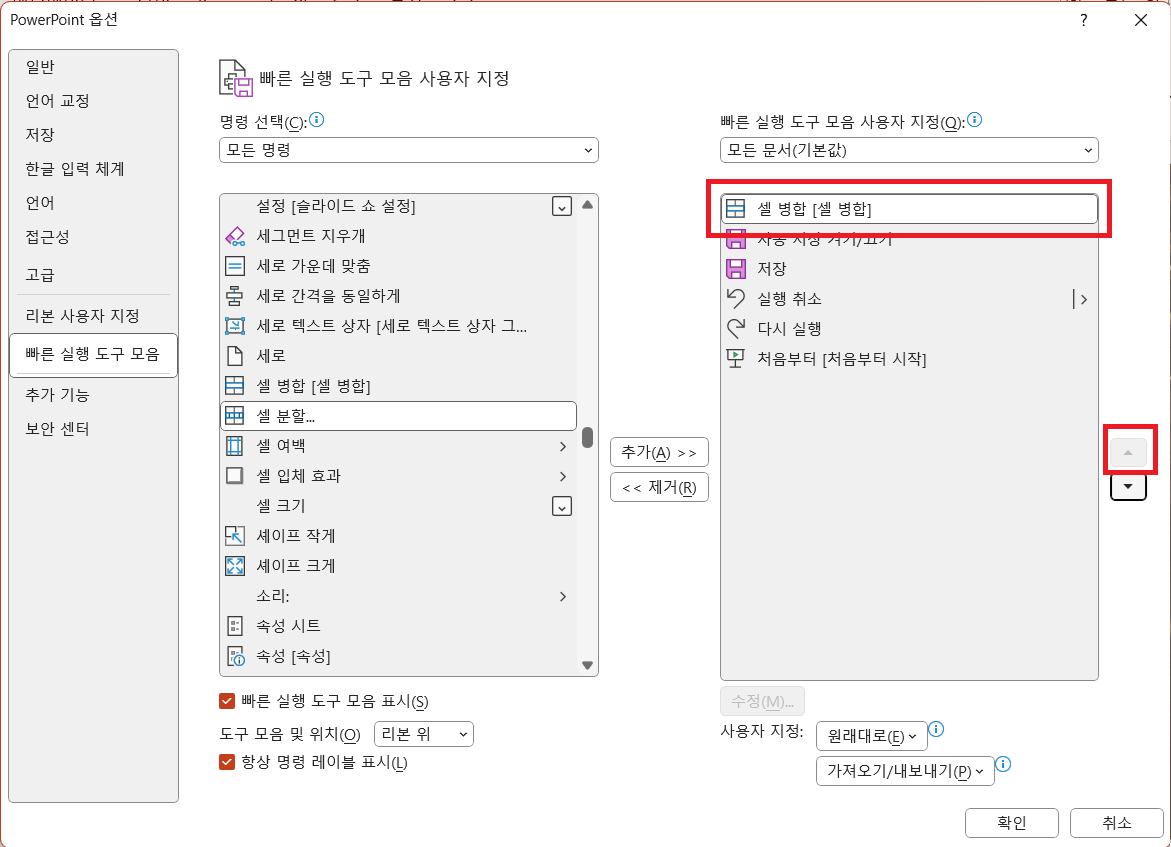
피피티 alt + 1에 셀 병합 단축키 지정하기 완료!🎉
'디자인' 카테고리의 다른 글
| 피피티 색상 조합 추천 / 서울시 색상 컬러팔레트 헥스 코드 / 서울마이소울 로고 png (0) | 2024.07.11 |
|---|---|
| 브랜딩 색상별 상징과 의미 / 색상별 주요 브랜드 (0) | 2024.06.06 |
| 가독성 높은 ppt 피피티 색상 조합 추천 / 블루보틀 색상 컬러팔레트 헥스 코드 / 블루보틀 로고 png 다운로드 (0) | 2024.06.05 |
| 피피티 색상 조합 추천 / 스타벅스 색상 컬러팔레트 헥스 코드 / 스타벅스 로고 png (0) | 2024.06.04 |
| 크몽으로 리플렛 주문 맡길 때 주의사항 (3) | 2024.05.31 |



